
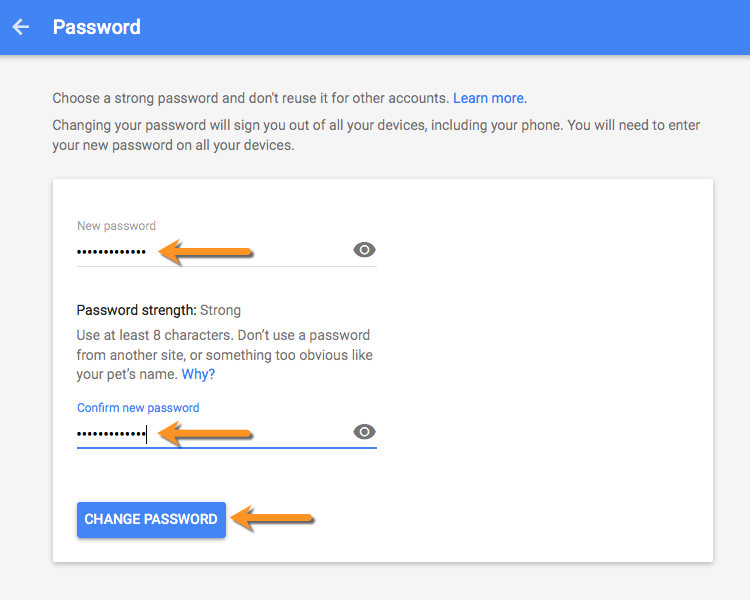
While entering the password, you can see what you are entering by clicking on the “eye” button on the right.ĥ. * Note: Your name and Gmail account will appear on the top, so that you know you are entering the password for the correct account. So, enter your existing password and click Next. Now, Google will first want to verify that it is really you and not anyone else wanting to change the password. At Accounts and Import options click on Change Password.Ĥ. On this page, click on Accounts and Import.ģ. This will bring you to the Settings Page. (the one we have encircled in red) and select Settings.Ģ. Open Gmail in your browser and click on the “Cog Wheel” button on the top right-hand corner.

To start changing your password in Gmail:ġ. It does not matter what browser you have on your PC, as Gmail appears the same in all browsers.
CHANGING PASSWORD ON GOOGLE ACCOUNT HOW TO
How to Change your Google Account Password from a Web Browser How to Change your Gmail Password on Android Device. How to Change your Gmail Password from a Web Browser. Since you are likely to have Gmail installed in your PC browser as well as on your android phone, we will guide you in changing the password for both, as the steps are somewhat different in each device. This is fairly easy to do, and in this article, we guide you step by step to change your Gmail password.Īs changing your Gmail password is basically changing the password to your Google Account, it also effectively changes the password for all the services included in your account, such as YouTube, Drive, Maps, etc., apart from Gmail. Although Gmail offers one of the strongest security protection systems, Google’s advice is to change your password periodically. What makes it even more popular is you can use it simultaneously across all your devices. Gmail is undoubtedly one of the most popular email client services in the world and is offered by Google.


 0 kommentar(er)
0 kommentar(er)
